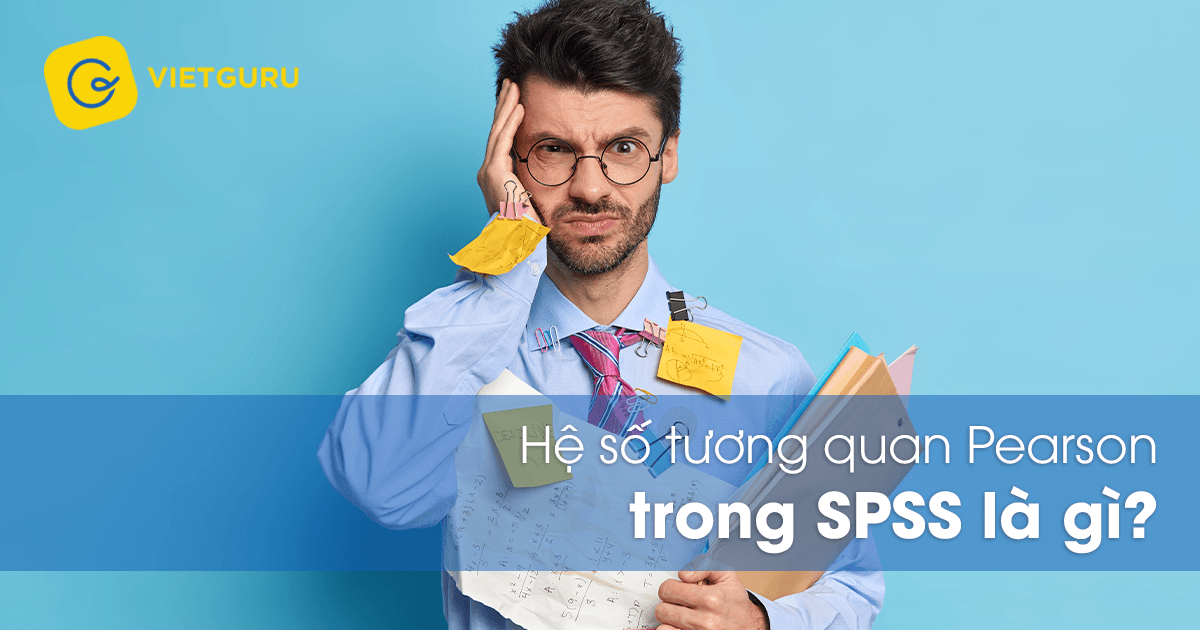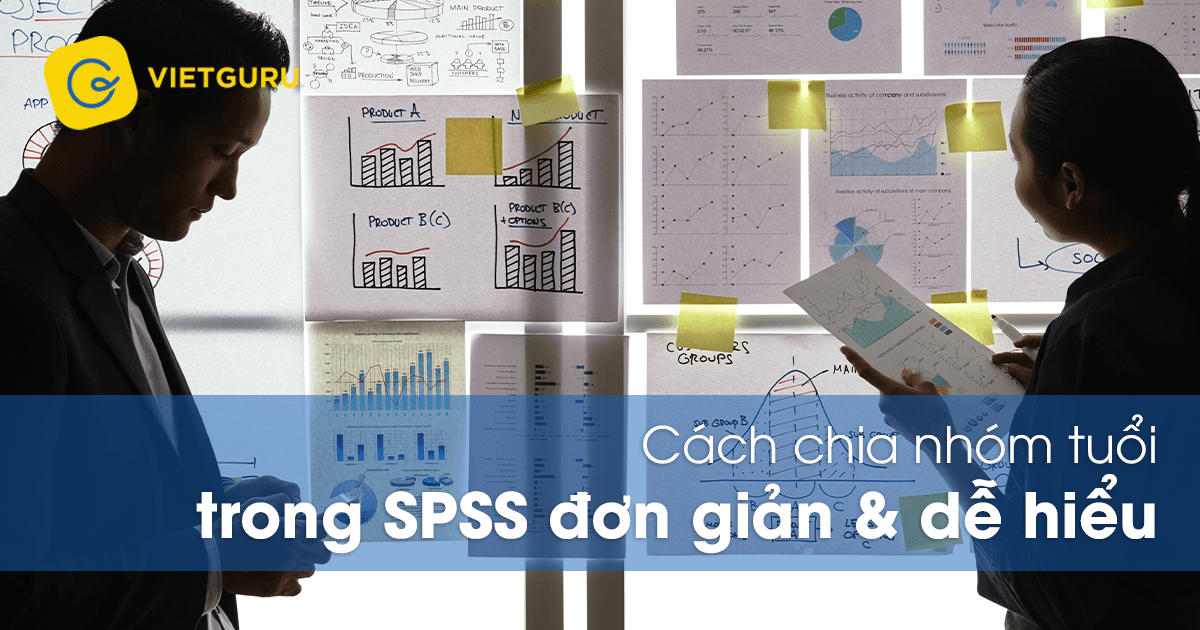Xuất file SPSS sang Excel là một thao tác thường được sử dụng trong phân tích dữ liệu, đặc biệt khi bạn cần chia sẻ kết quả với những người không quen thuộc với môi trường SPSS. Việc chuyển đổi dữ liệu sang định dạng Excel giúp bạn dễ dàng tạo biểu đồ, bảng tính, hay sử dụng các công cụ tính toán khác. Bài viết này sẽ hướng dẫn chi tiết cách xuất file SPSS sang Excel một cách đơn giản, đồng thời cung cấp những lưu ý quan trọng để đảm bảo dữ liệu được giữ nguyên vẹn và dễ sử dụng trong Excel.
1. Tại sao cần xuất file SPSS sang Excel?
Việc xuất dữ liệu từ SPSS sang Excel mang lại nhiều lợi ích, phục vụ cho nhiều mục đích khác nhau trong quá trình phân tích và trình bày dữ liệu.
1.1. Chia sẻ kết quả với người dùng Excel
Xuất file SPSS sang Excel là một bước quan trọng khi bạn cần chia sẻ kết quả phân tích với những người không sử dụng SPSS. Ví dụ, bạn có thể đang làm một dự án nghiên cứu và cần báo cáo kết quả cho khách hàng hay cấp trên.
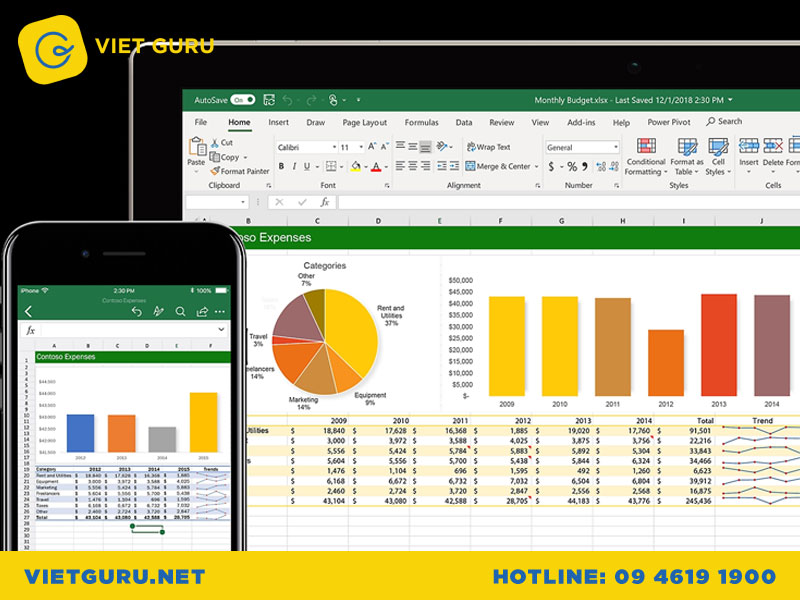
Tại sao cần xuất file SPSS sang Excel?
Thay vì yêu cầu họ cài đặt SPSS và làm quen với phần mềm, bạn có thể dễ dàng xuất dữ liệu sang file Excel, tạo bảng biểu trực quan và dễ hiểu cho họ.
1.2. Tạo biểu đồ và trực quan hóa dữ liệu
Excel sở hữu nhiều tính năng đồ họa mạnh mẽ, cho phép bạn tạo ra các biểu đồ, đồ thị trực quan từ dữ liệu SPSS. Việc trực quan hóa dữ liệu giúp bạn dễ dàng nhận ra các xu hướng, mối quan hệ giữa các biến, và truyền tải thông tin một cách hiệu quả hơn.
1.3. Sử dụng các hàm tính toán và công thức trong Excel
Excel nổi bật với khả năng xử lý dữ liệu bằng các hàm tính toán và công thức. Sau khi xuất dữ liệu từ SPSS sang Excel, bạn có thể áp dụng các hàm tính toán, phân tích thêm dữ liệu.
1.4. Kết hợp dữ liệu từ các nguồn khác
Xuất dữ liệu sang Excel giúp bạn dễ dàng kết hợp với dữ liệu từ các nguồn khác. Ví dụ, bạn có thể kết hợp dữ liệu SPSS với dữ liệu từ cơ sở dữ liệu của công ty, hoặc dữ liệu từ các bảng tính khác.
2. Hướng dẫn cách xuất file SPSS sang Excel đơn giản
Sau khi đã hiểu được những lợi ích mang lại, chúng ta sẽ đi vào phần hướng dẫn chi tiết cách xuất file SPSS sang Excel. Quá trình này rất đơn giản và dễ thực hiện, chỉ gồm một vài bước cơ bản.
2.1. Xuất dữ liệu sang dạng bảng tính (Spreadsheet)
Đây là cách phổ biến nhất để xuất dữ liệu từ SPSS sang Excel, giữ nguyên dữ liệu và cấu trúc bảng.
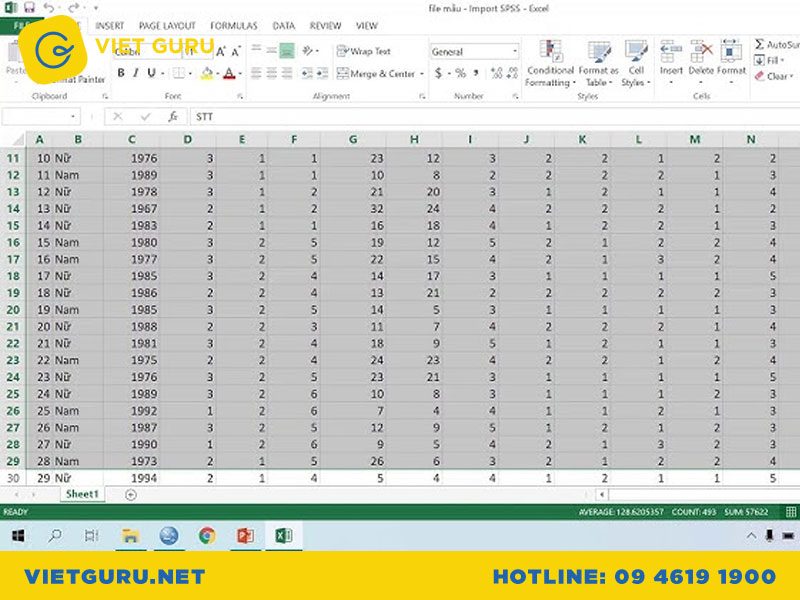
Xuất dữ liệu sang dạng bảng tính (Spreadsheet)
- Bước 1: Mở file SPSS cần xuất.
- Bước 2: Vào menu File > Export > Excel.
- Bước 3: Chọn thư mục lưu file và đặt tên file.
- Bước 4: Nhấn nút Save để hoàn tất quá trình xuất file.
Khi xuất file sang dạng bảng tính, SPSS sẽ tạo ra một file Excel chứa toàn bộ dữ liệu trong tập tin SPSS. Cấu trúc bảng, tên biến, và các giá trị dữ liệu sẽ được giữ nguyên. Bạn có thể mở file Excel này và sử dụng các tính năng của Excel để phân tích, tạo biểu đồ, và xử lý dữ liệu.
2.2. Xuất báo cáo (Output) sang Excel
Nếu bạn muốn xuất các kết quả phân tích thống kê (như bảng tần số, bảng chéo, kiểm định giả thuyết) sang Excel, bạn có thể sử dụng lệnh “Export” trong cửa sổ Output.
- Bước 1: Mở cửa sổ Output chứa các báo cáo cần xuất.
- Bước 2: Chọn bảng hoặc đồ thị cần xuất.
- Bước 3: Vào menu File > Export > Excel.
- Bước 4: Chọn thư mục lưu file và đặt tên file.
- Bước 5: Nhấn nút Save để hoàn tất quá trình xuất file.
Thường thì khi bạn thực hiện phân tích thống kê trên SPSS, kết quả sẽ được hiển thị trong cửa sổ Output. Nếu bạn muốn xuất một phần hoặc toàn bộ kết quả này sang Excel, bạn có thể sử dụng cách này. SPSS sẽ tạo ra một file Excel mới chứa các bảng, biểu đồ được lựa chọn từ cửa sổ Output.
2.3. Xuất dữ liệu dạng Pivot Table
Ngoài hai cách trên, SPSS còn có thể xuất dữ liệu dưới dạng Pivottable sang Excel. Pivot Table là một công cụ mạnh mẽ trong Excel giúp bạn tổng hợp và phân tích dữ liệu một cách linh hoạt.
- Bước 1: Mở file SPSS cần xuất.
- Bước 2: Vào menu File > Export > Pivot Table.
- Bước 3: Chọn các biến cần đưa vào Pivot Table.
- Bước 4: Chọn thư mục lưu file và đặt tên file.
- Bước 5: Nhấn nút Save để hoàn tất quá trình xuất file.
Khi xuất dữ liệu dạng Pivottable, bạn cần lựa chọn những biến cần đưa vào Pivot Table. SPSS sẽ tạo ra một file Excel với Pivottable đã được cấu hình sẵn. Bạn có thể tùy chỉnh và mở rộng Pivottable để phân tích dữ liệu theo nhiều cách khác nhau.
2.4. Xuất dữ liệu dạng Chart sang Excel
Nếu bạn cần xuất các biểu đồ do SPSS tạo ra sang Excel, bạn cũng có thể làm được điều đó.
- Bước 1: Mở file SPSS chứa biểu đồ cần xuất.
- Bước 2: Chọn biểu đồ cần xuất.
- Bước 3: Vào menu File > Export > Chart.
- Bước 4: Chọn thư mục lưu file và đặt tên file.
- Bước 5: Nhấn nút Save để hoàn tất quá trình xuất file.
SPSS sẽ xuất file biểu đồ sang định dạng ảnh (như PNG, JPG) hoặc định dạng vector (như SVG). Sau đó, bạn có thể chèn file ảnh này vào Excel để tạo ra những báo cáo trực quan.
3. Các lưu ý khi xuất file SPSS sang Excel
Dù cách xuất file SPSS sang Excel rất đơn giản, nhưng vẫn có một số lưu ý quan trọng mà bạn cần biết để đảm bảo quá trình xuất dữ liệu được diễn ra suôn sẻ và dữ liệu không bị lỗi.
3.1. Kiểm tra định dạng dữ liệu sau khi xuất

Các lưu ý khi xuất file SPSS sang Excel
Sau khi xuất file sang Excel, hãy kiểm tra lại định dạng dữ liệu. Đặc biệt lưu ý đến các biến có định dạng số, ngày tháng, hay chuỗi ký tự. Đảm bảo rằng dữ liệu được hiển thị đúng định dạng trong Excel.
3.2. Xử lý dữ liệu thiếu và giá trị ngoại lai
Dữ liệu thiếu và giá trị ngoại lai thường được xử lý trong SPSS trước khi xuất sang Excel. Tuy nhiên, bạn cần kiểm tra lại dữ liệu trong Excel để chắc chắn rằng các giá trị này đã được xử lý đúng.
3.3. Giữ nguyên cấu trúc và tên biến
Khi xuất dữ liệu, hãy đảm bảo rằng cấu trúc bảng và tên biến được giữ nguyên trong Excel. Điều này giúp bạn dễ dàng nhận biết các biến và phân tích dữ liệu một cách chính xác.
3.4. Kiểm tra dung lượng file
Trước khi xuất file SPSS, bạn có thể kiểm tra dung lượng file Excel xem có vượt quá giới hạn cho phép của Excel hay không.
Trên đây là những chia sẻ của Việt Guru. Hy vọng rằng bài viết này đã giúp bạn hiểu rõ hơn về cách xuất file SPSS sang Excel và các lưu ý quan trọng. Bên cạnh đó, nếu bạn cần tư vấn về dịch vụ xử lý số liệu SPSS, hãy liên hệ với chúng tôi để được hỗ trợ nhanh chóng hơn nhé!
Thông tin liên hệ:
VietGuru
- Điện thoại: 09 4619 1900
- Email: hotro.vietguru@gmail.com
- Địa chỉ:
Geleximco Building 36 Hoàng Cầu, Đống Đa, Hà Nội
Eden Plaza Số 7 Duy Tân, Hải Châu, Đà Nẵng
Lim Tower 29A Nguyễn Đình Chiểu, Đa Kao, Quận 1, HCM

 20 Tháng mười hai, 2024
20 Tháng mười hai, 2024